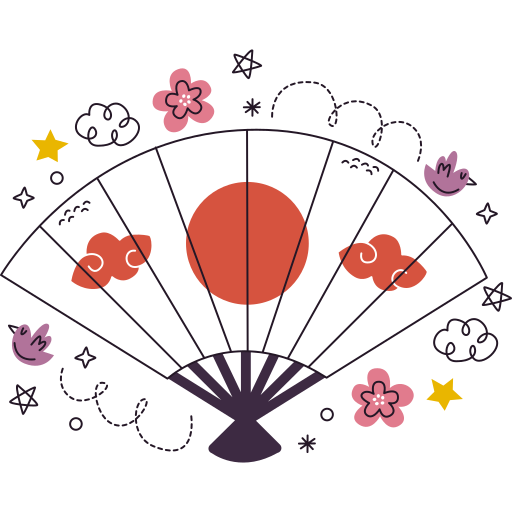한글 테이블표를 활용하면 데이터를 효과적으로 정리하고 시각적으로 표현할 수 있습니다. 이 포스트에서는 한글 문서 작업에서 테이블표를 만드는 방법과 대각선 나누기 및 합치기 기능을 사용하는 방법을 자세히 설명합니다. 또한, 작업 효율을 높일 수 있는 다양한 단축키도 함께 소개합니다.

테이블표 만들기와 활용법
| 항목 | 설명 |
|---|---|
| 표 삽입 | 삽입 메뉴에서 표 선택 후, 행과 열 수 지정 |
| 셀 크기 변경 | 드래그하여 셀 크기 조정 |
| 대각선 나누기 | 셀 속성에서 경계선 탭의 대각선 옵션 선택 |
| 대각선 합치기 | 셀 병합 기능 사용 |
한글 문서에서 테이블표는 데이터를 구조화하여 보기 쉽게 만들고, 정보를 명확하게 전달하는 데 유용한 도구입니다. 이 기능은 다양한 문서 작성 작업에서 필수적인 요소로 자리 잡고 있으며, 특히 비즈니스 문서나 보고서 작성 시 큰 도움이 됩니다.
테이블표를 만드는 방법은 매우 간단합니다. 문서 상단의 ‘삽입’ 메뉴에서 ‘표’를 선택한 후, 원하는 행과 열의 수를 지정하기만 하면 됩니다. 생성된 표는 드래그하여 크기를 조정할 수 있으며, 각 셀의 속성을 변경해 나만의 스타일을 만들 수 있습니다. 예를 들어, 셀의 배경색을 변경하거나 테두리의 두께를 조절하는 등 다양한 스타일링이 가능합니다.
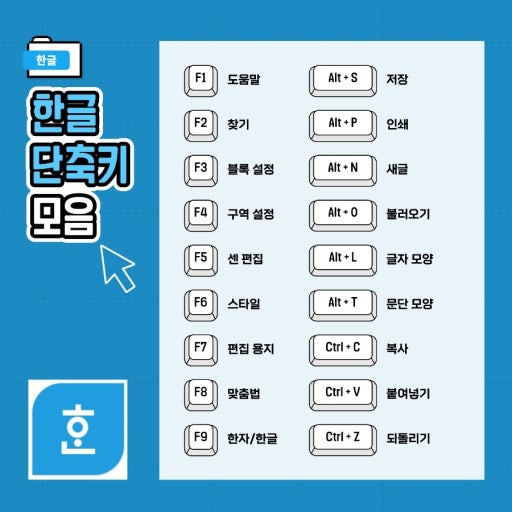
또한, 한글에서는 표의 셀을 대각선으로 나누는 기능을 제공하여 보다 복잡한 레이아웃을 지원합니다. 이를 통해 하나의 셀 안에서 두 가지 이상의 정보를 구분하여 표시할 수 있습니다. 대각선 나누기는 표의 제목이나 특정 범주를 구분할 때 특히 유용합니다.
셀을 대각선으로 나누기 위해서는, 나누고자 하는 셀을 선택하고 마우스 오른쪽 버튼을 클릭한 후, ‘셀 속성’을 선택합니다. 이후 ‘경계선’ 탭에서 ‘대각선’ 옵션을 선택하면 됩니다. 만약 나눈 셀을 다시 합치고 싶다면, 동일한 방법으로 셀 병합 기능을 사용하여 대각선을 제거할 수 있습니다.
요약 리스트
- 표 삽입: 문서 상단 ‘삽입’ 메뉴에서 ‘표’ 선택
- 셀 크기 및 속성 변경: 드래그 및 셀 속성 변경 가능
- 대각선 나누기: 셀 속성에서 ‘경계선’ 탭의 ‘대각선’ 옵션 선택
- 대각선 합치기: 셀 병합 기능 사용
한글 테이블표 단축키로 작업 효율 높이기
| 단축키 | 기능 |
|---|---|
| Ctrl + T | 표 삽입 |
| Ctrl + M | 셀 병합 |
| Ctrl + Shift + M | 셀 나누기 |
| Alt + Shift + D | 대각선 나누기 |
| Alt + Shift + C | 대각선 합치기 |
한글에서 표 작업을 자주 하는 사용자라면, 단축키를 활용하는 것이 작업 속도를 크게 높일 수 있습니다. 단축키를 사용하면 마우스를 사용할 필요 없이 손쉽게 표를 만들거나 셀을 나누고 병합할 수 있습니다. 아래는 한글에서 테이블표 관련 작업을 쉽게 할 수 있는 주요 단축키들입니다.
첫 번째로 알아둘 단축키는 표를 삽입하는 Ctrl + T입니다. 이 단축키를 사용하면 삽입 메뉴를 일일이 찾지 않아도 빠르게 표를 삽입할 수 있습니다. 표를 만든 후, 셀을 병합하고 싶을 때는 Ctrl + M을 사용하면 됩니다. 이 단축키는 여러 셀을 선택한 후 빠르게 하나로 합쳐주는 기능을 합니다.
표를 구성하는 과정에서 셀을 나눠야 할 경우에는 Ctrl + Shift + M 단축키가 유용합니다. 이 단축키는 선택한 셀을 여러 개로 나누는 기능을 제공하여, 복잡한 레이아웃을 쉽게 구성할 수 있습니다. 또한, 셀을 대각선으로 나누는 Alt + Shift + D 단축키와 대각선으로 나누어진 셀을 합치는 Alt + Shift + C 단축키도 자주 사용됩니다.
이러한 단축키들을 활용하면 문서 작업의 효율성을 크게 향상시킬 수 있습니다. 반복적인 작업에서는 특히 더 큰 효과를 발휘하므로, 평소에 자주 사용하는 단축키를 익혀두는 것이 좋습니다.
단축키 요약 리스트
- 표 삽입: Ctrl + T
- 셀 병합: Ctrl + M
- 셀 나누기: Ctrl + Shift + M
- 대각선 나누기: Alt + Shift + D
- 대각선 합치기: Alt + Shift + C
테이블표 스타일링 팁
한글에서 테이블표를 단순히 만드는 것뿐만 아니라, 표를 어떻게 스타일링하느냐에 따라 문서의 가독성과 시각적 효과가 달라집니다. 표의 스타일링은 정보를 명확하게 전달하고, 문서의 전반적인 디자인을 향상시키는 데 중요한 역할을 합니다.
| 스타일링 팁 | 설명 |
|---|---|
| 배경색 변경 | 중요 데이터 강조를 위해 셀 배경색 설정 |
| 테두리 설정 | 셀 테두리의 두께와 색상을 조정하여 구분 |
| 레이아웃 시도 | 셀 병합과 대각선 나누기를 활용한 다양한 레이아웃 |
| 크기 조절 | 표와 열의 너비를 조정하여 레이아웃 최적화 |
먼저, 표의 배경색을 변경하여 특정 데이터를 강조할 수 있습니다. 배경색을 다르게 설정하면 중요한 정보를 한눈에 파악할 수 있으며, 테이블의 전반적인 디자인이 더욱 깔끔해집니다. 또한, 셀 테두리의 두께나 색상을 조정하여 표의 각 섹션을 시각적으로 구분할 수 있습니다.
예를 들어, 헤더 셀에 굵은 테두리를 사용하거나, 중요한 정보가 담긴 셀의 테두리를 빨간색으로 설정하는 등 다양한 방법이 있습니다. 한글에서는 표를 사용해 여러 가지 레이아웃을 시도할 수 있습니다. 예를 들어, 셀을 병합하여 큰 제목을 만들고, 세부 정보를 작은 셀에 나누어 배치하는 방식이 있습니다.
또는, 표의 특정 부분만 대각선으로 나누어 두 가지 정보를 동시에 표시할 수 있습니다. 이러한 레이아웃은 특히 보고서나 비즈니스 문서에서 매우 유용하게 사용됩니다. 마지막으로, 한글에서는 표의 크기를 조절하여 문서의 레이아웃을 조정할 수 있습니다. 표의 너비를 문서 너비에 맞추거나, 특정 열만 강조하고 싶을 때 그 열의 너비를 조정하는 것이 가능합니다.
스타일링 팁 요약 리스트
- 배경색 변경: 셀의 배경색을 설정하여 중요 데이터 강조
- 테두리 설정: 셀 테두리의 두께와 색상 조정
- 레이아웃 시도: 셀 병합과 대각선 나누기 등 다양한 레이아웃 사용
- 크기 조절: 표 너비와 열 너비를 조정하여 레이아웃 최적화
자주묻는 질문
Q1: 한글에서 표를 삽입하는 방법은?
A1: 문서 상단의 ‘삽입’ 메뉴에서 ‘표’를 선택하고, 행과 열 수를 지정하면 됩니다.
Q2: 한글에서 셀을 대각선으로 나누려면?
A2: 셀 속성에서 ‘경계선’ 탭의 ‘대각선’ 옵션을 선택하면 됩니다.
Q3: 한글 표에서 셀 병합 단축키는?
A3: Ctrl + M을 사용하여 셀을 병합할 수 있습니다.
Q4: 한글에서 표 스타일을 변경하는 방법은?
A4: 표 속성에서 배경색, 테두리 두께 등을 조정하여 스타일을 변경할 수 있습니다.
Q5: 한글에서 표 크기를 조정하는 방법은?
A5: 표를 선택한 후 드래그하여 너비와 높이를 조정할 수 있습니다.