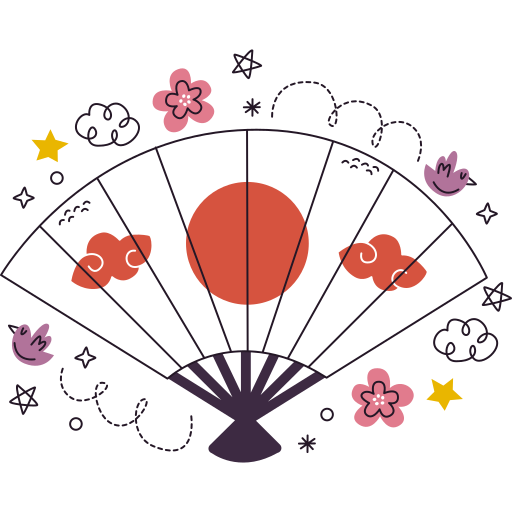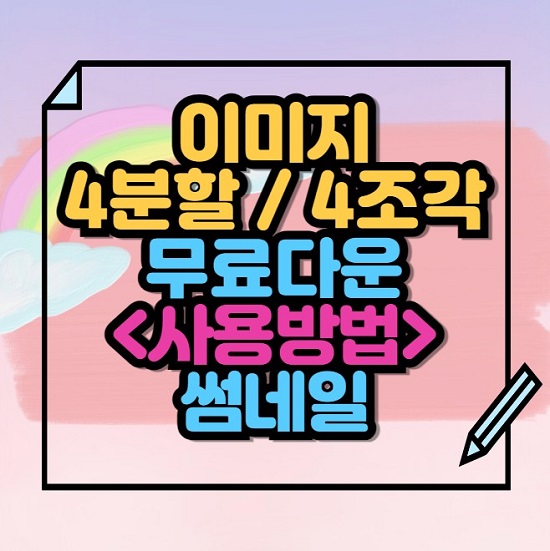이미지 분할 사용방법
- 자신이 원하는 이미지를 생각해 둡니다.
- 4분할 또는 2분할로 할지 정합니다.
- 이미지를 업로드하여, 분할 된 이미지를 확인 후 다운로드
- 🔻🔻이미지 분할은 본문 아래에 있습니다.🔻🔻
이미지 분할 FAQ
질문1. 이미지 화질은 어느 정도 유지될까요?
이미지를 자를 때, JPG로 압축을 0.8 정도로 설정해두면 무난한 퀄리티를 기대하실 수 있어요. 너무 큰 이미지를 자를 때는 해상도가 조금 낮아질 수 있지만, 일반적인 사진 용도라면 눈에 띄는 차이는 많지 않답니다.
질문2. 네 구간 대신 다른 조각 수로 나누고 싶은데 가능한가요?
물론이죠. 자바스크립트 함수에서 가로, 세로 숫자를 조정하기만 하면 돼요. 예를 들어, 3×3으로 설정하면 아홉 조각, 2×3으로 하면 여섯 조각 등이 가능하니까, 원하는 배치에 맞춰서 자유롭게 바꿔보세요.
질문3. “모두 저장” 기능이 안 될 때는 어떻게 해야 하나요?
브라우저 설정에 따라 파일 다운로드가 막혀 있거나, 팝업 차단이 걸려 있을 수 있어요. 그런 경우, 브라우저의 보안 관련 설정을 잠시 확인해보시고, 그래도 안 된다면 각각의 이미지를 오른쪽 클릭해서 직접 저장하시면 됩니다.
이미지 4분할
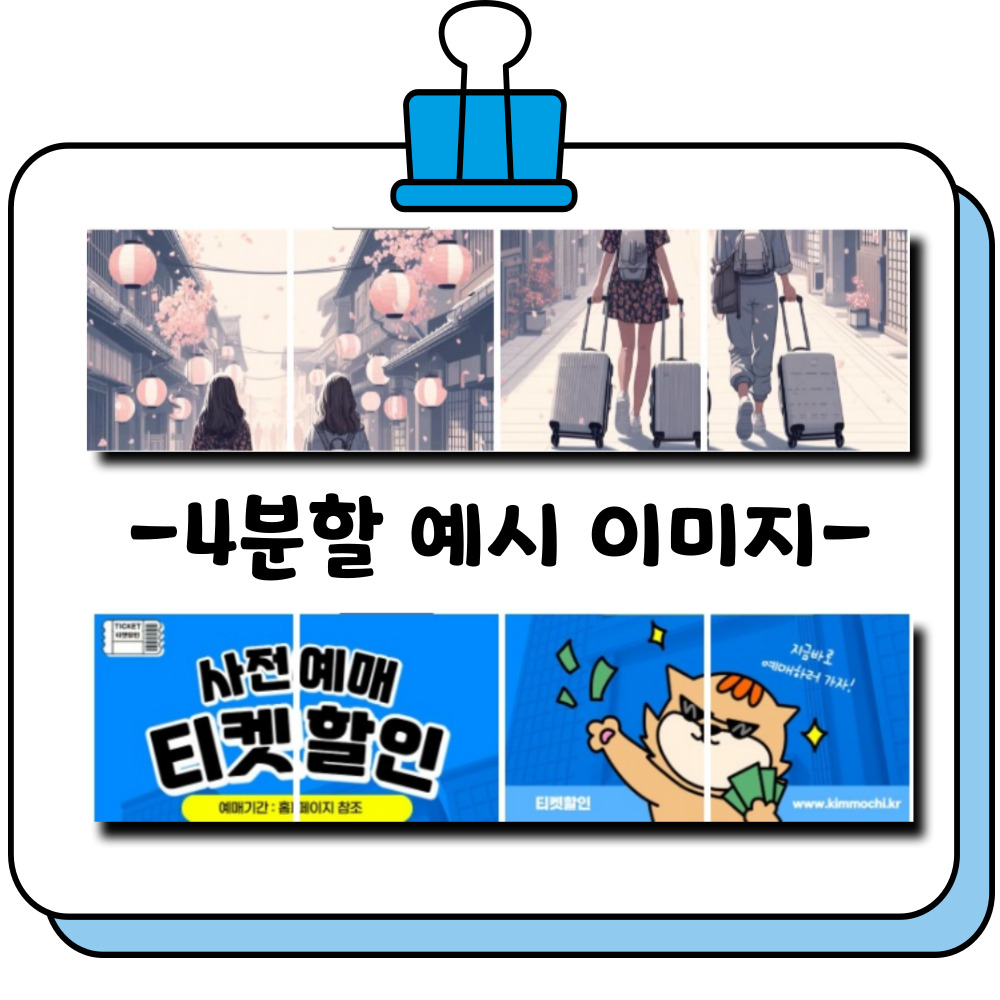
🔻🔻🔻이미지 업로드🔻🔻🔻
- 사용방법
- 4분할 할 이미지를 파일선택 눌러서 이미지 업로드
- 4분할 된 예시 이미지 확인
- 모두저장 클릭 내 pc에 자동으로 저장
이미지를 4분할하려면 아래 단계를 따라 하면 쉽게 작업할 수 있어요. 이미지 편집 프로그램이나 간단한 툴을 활용하면 돼요. 대표적으로 포토샵, 온라인 편집 툴, 파이썬 코드를 사용하는 방법이 있습니다.
1. 포토샵(Photoshop)으로 작업하기
- 이미지 열기
- 포토샵에서 이미지를 불러옵니다.
- 가이드 선 설정
- 메뉴에서
보기 > 새 가이드를 클릭하고, 세로 방향 50%, 가로 방향 50%로 설정합니다. - 이렇게 하면 화면에 4분할 가이드 선이 나타납니다.
- 메뉴에서
- 슬라이스 도구 선택
- 왼쪽 도구 상자에서
슬라이스 도구를 선택합니다. - 가이드 선을 기준으로 네 개의 영역으로 나눕니다.
- 왼쪽 도구 상자에서
- 이미지 저장
파일 > 내보내기 > 웹용으로 저장을 선택한 후 각 슬라이스를 저장합니다.
2. 온라인 이미지 편집 툴 사용
- 온라인 사이트 접속
- 온라인 이미지 편집 툴(ex: PineTools, Canva 등)에 접속합니다.
- 이미지 업로드
- 편집 툴에 이미지를 업로드합니다.
- 분할 설정
- 분할 옵션에서 가로 2, 세로 2로 설정하여 4등분합니다.
- 저장
- 자동으로 나뉜 4개의 이미지를 개별적으로 저장합니다.